프로젝트를 위해 구매한 라즈베리파이 5의 초기 설정을 진행한다.
1. Micro SD 카드에 Rasberry Pi Imager를 설치한다.
Raspberry Pi OS – Raspberry Pi
Raspberry Pi OS – Raspberry Pi
From industries large and small, to the kitchen table tinkerer, to the classroom coder, we make computing accessible and affordable for everybody.
www.raspberrypi.com
설치 후, Micro SD 카드를 PC에 연결한 채로 실행한다. Micro SD 카드는 64GB 이상이 권장된다.
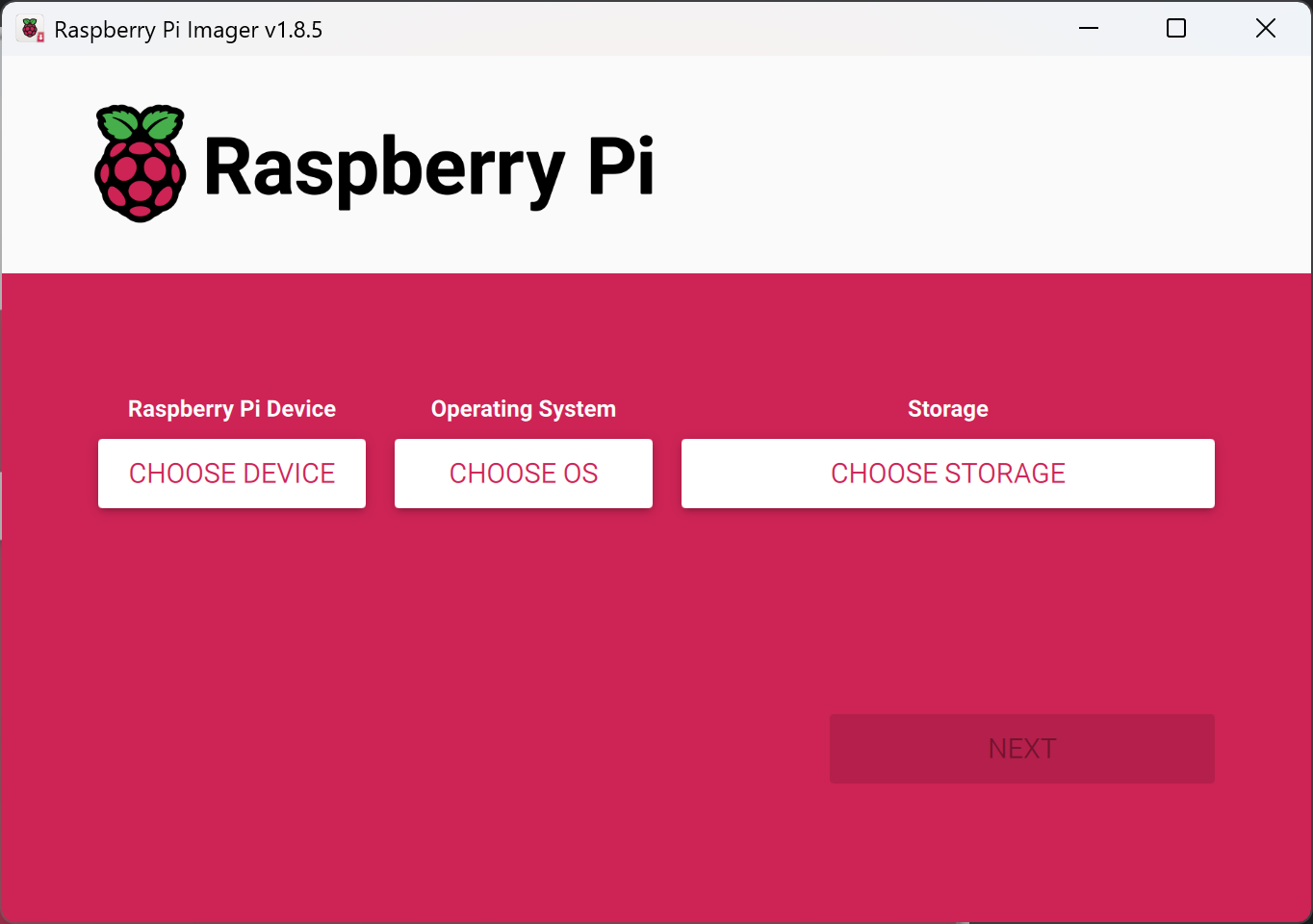
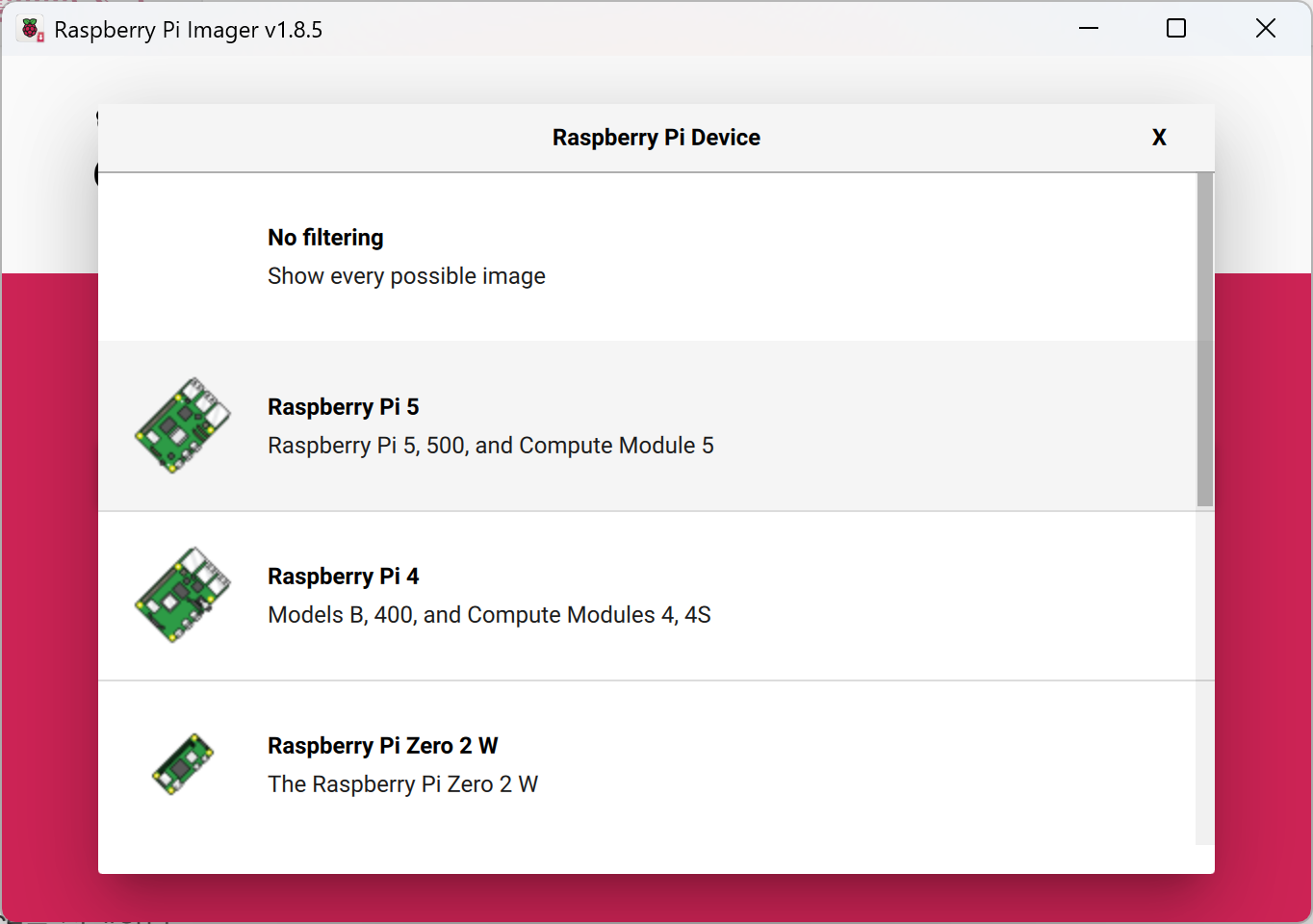
Choose Device를 클릭하고 Raspberry Pi 5를 선택한다.
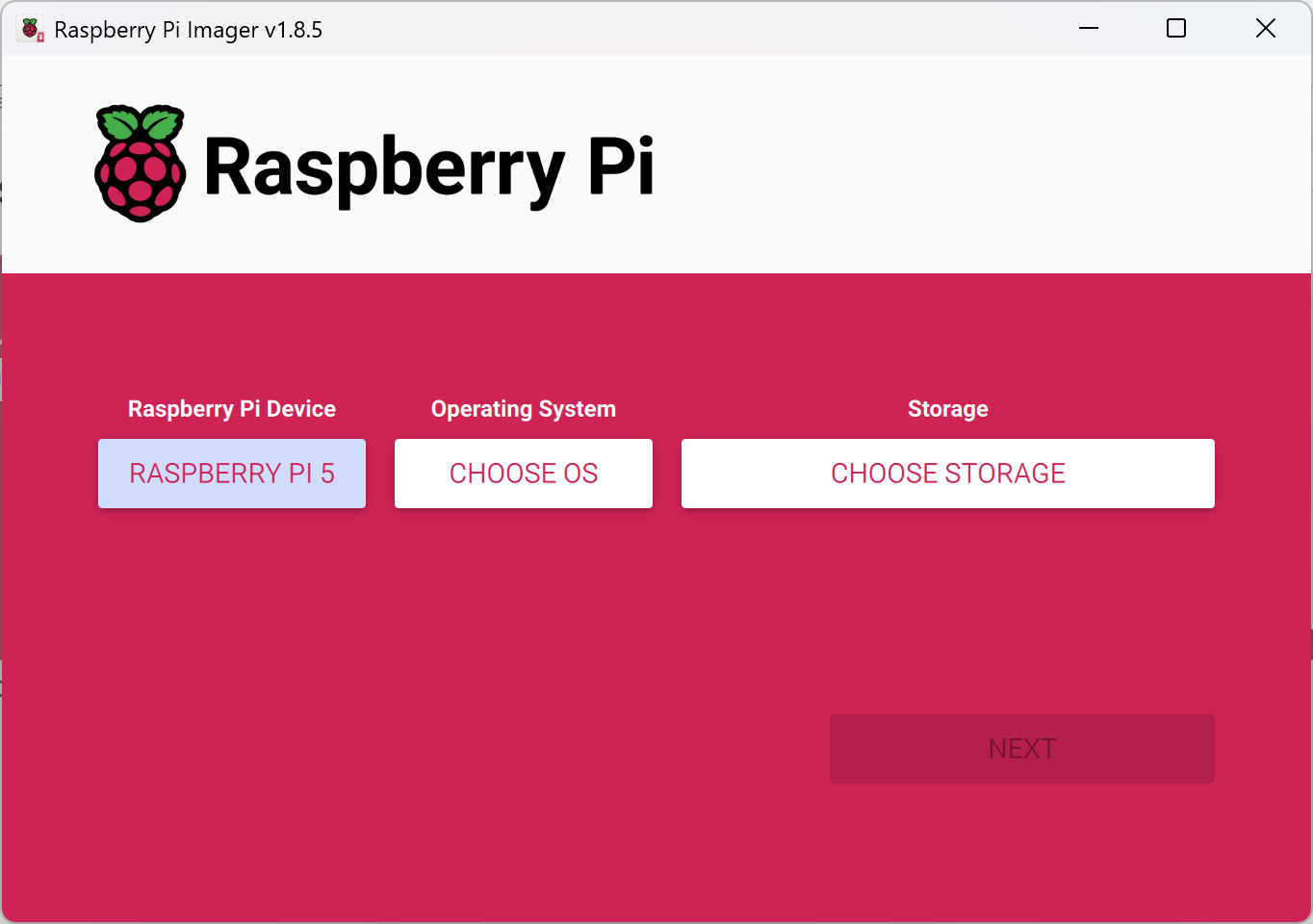
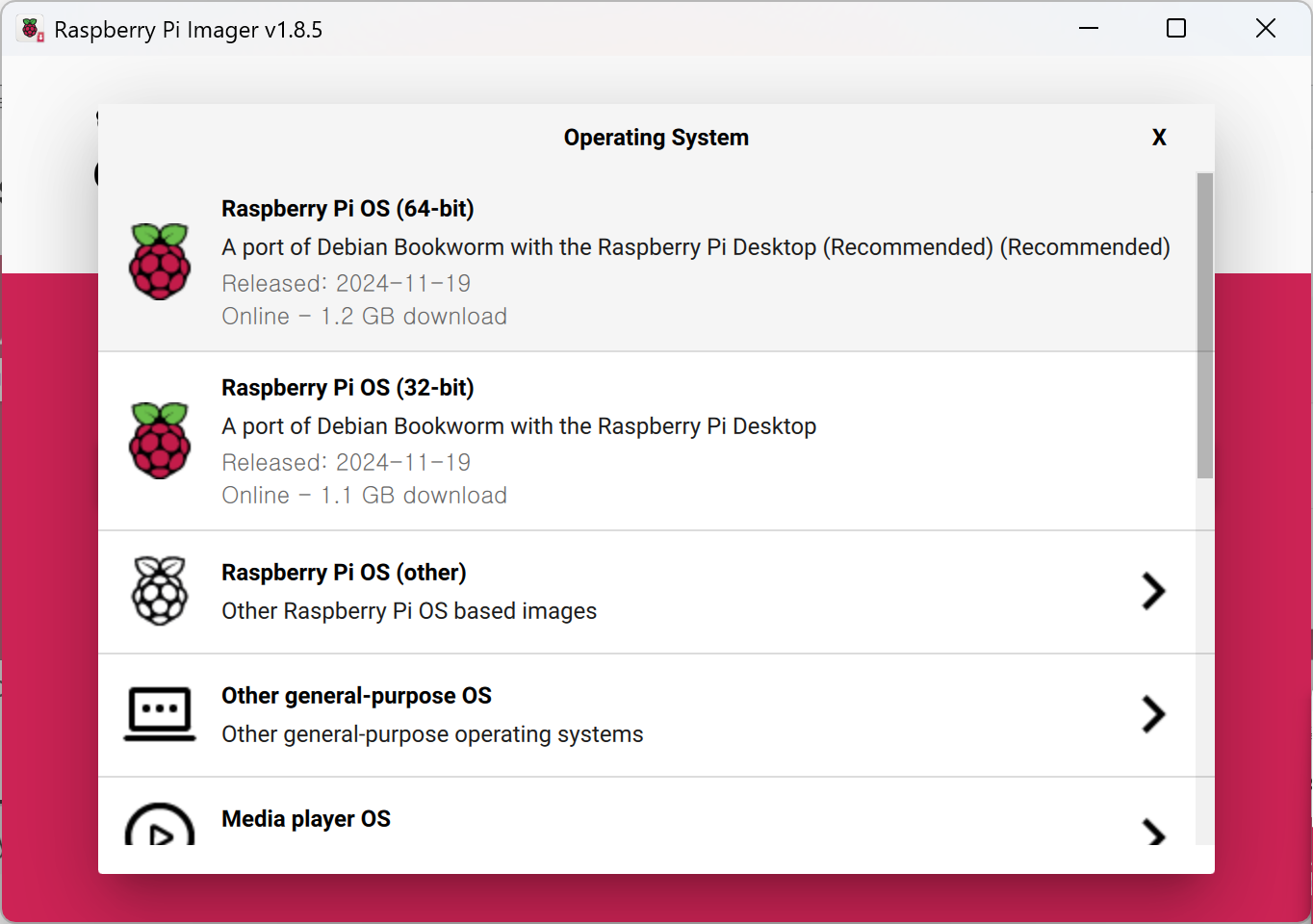
Choose OS를 클릭하고 Raspberry Pi OS (64-bit)를 선택한다.
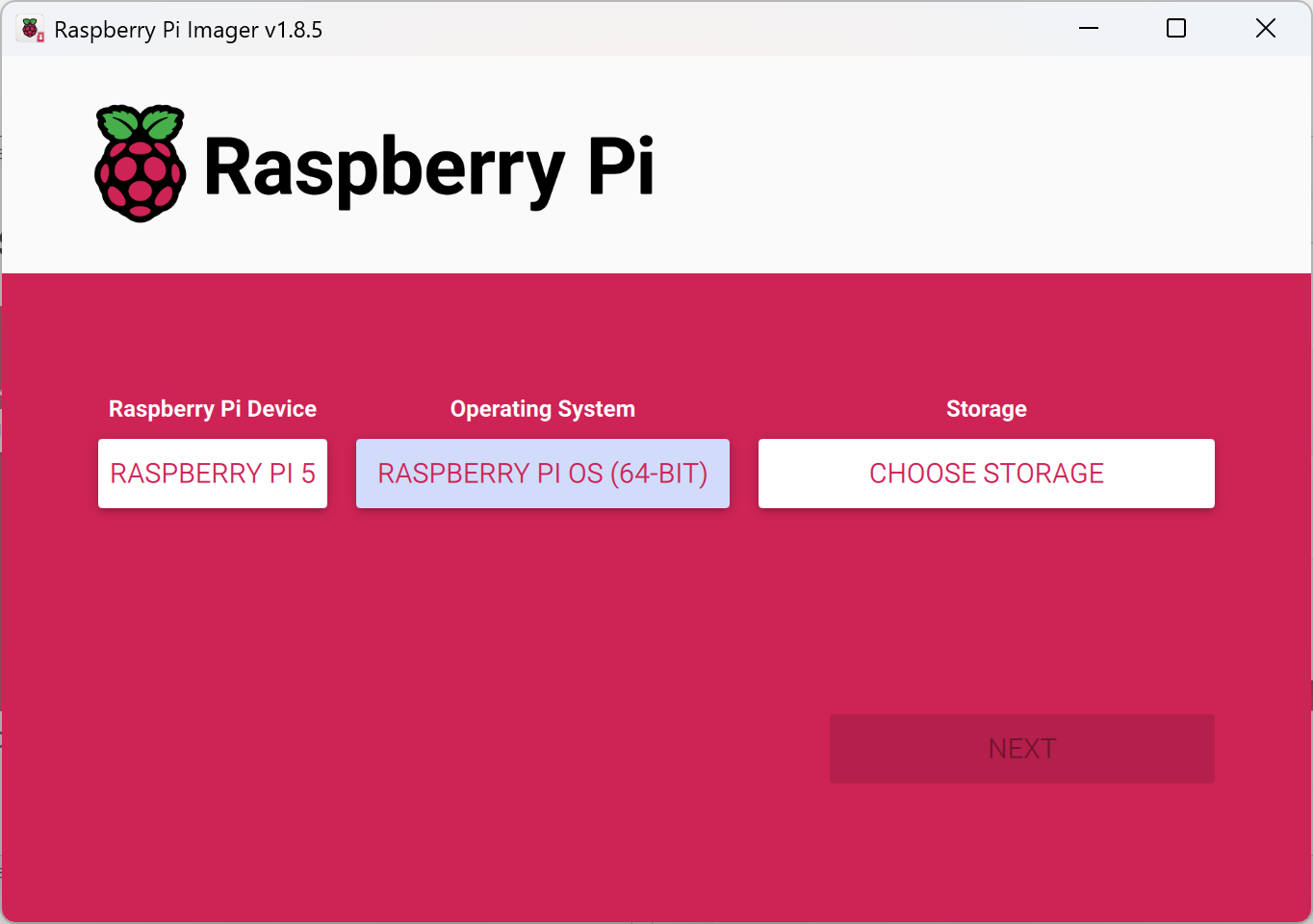
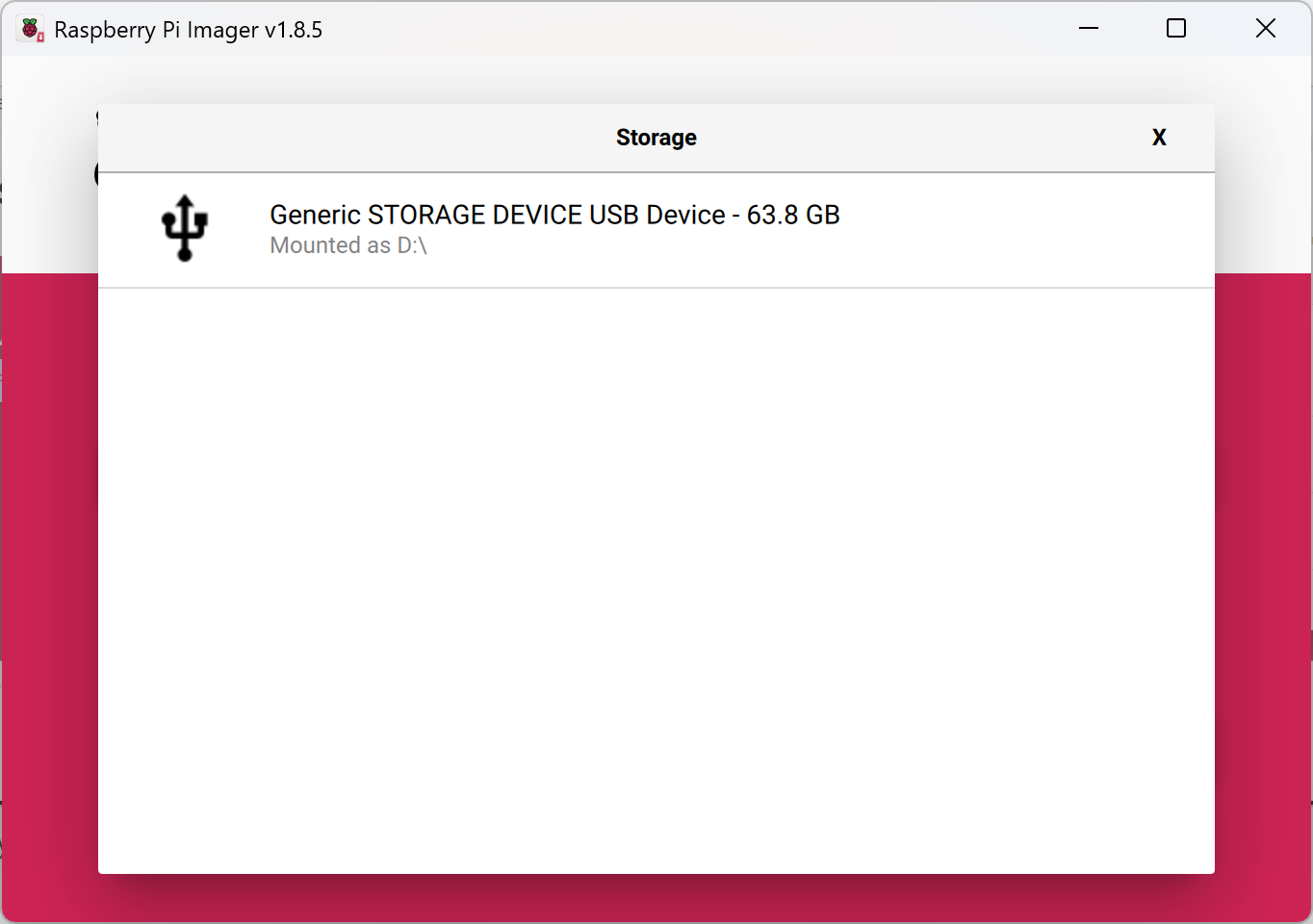
Choose Storage를 클릭하고 Micro SD 카드를 선택한다.
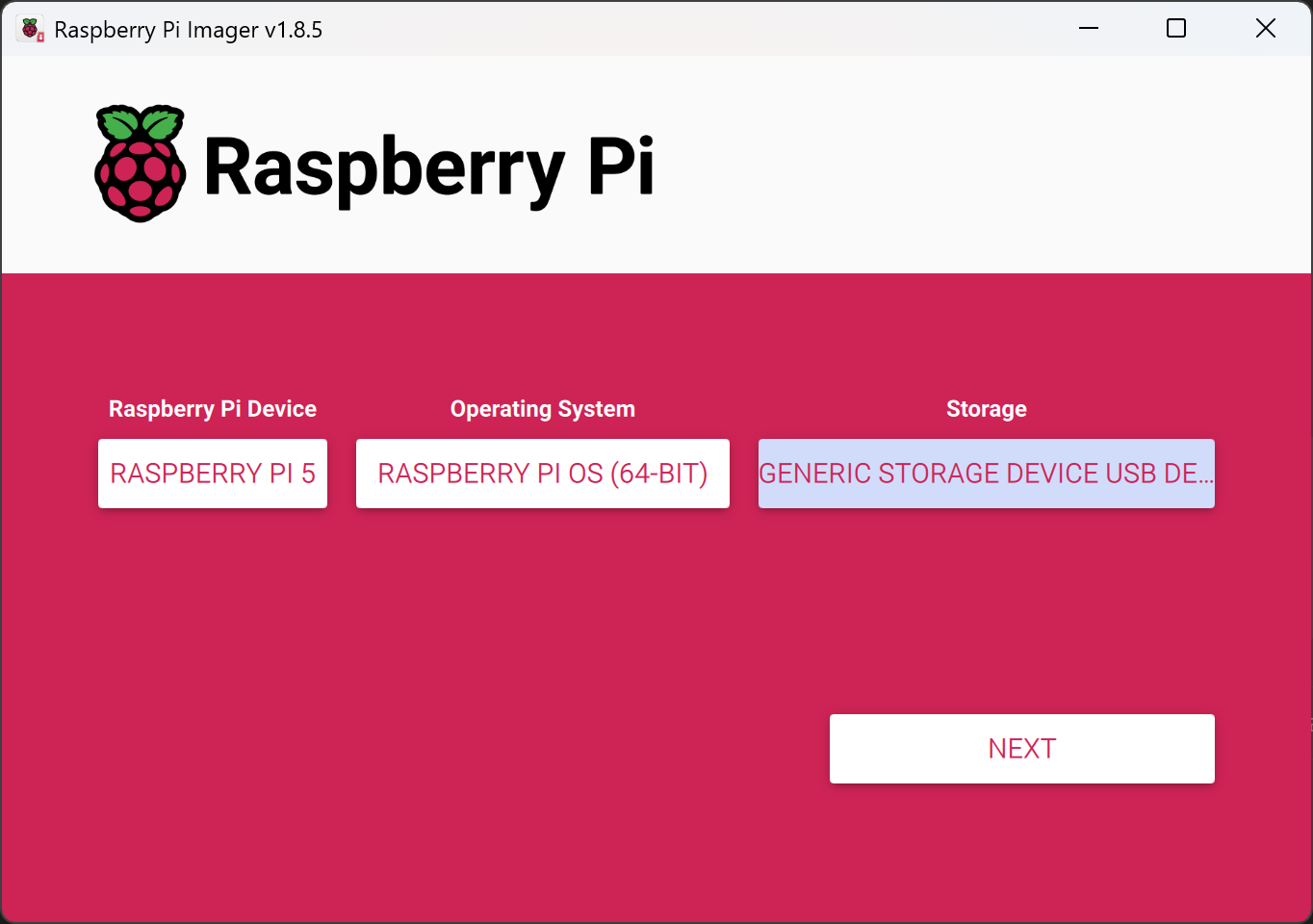
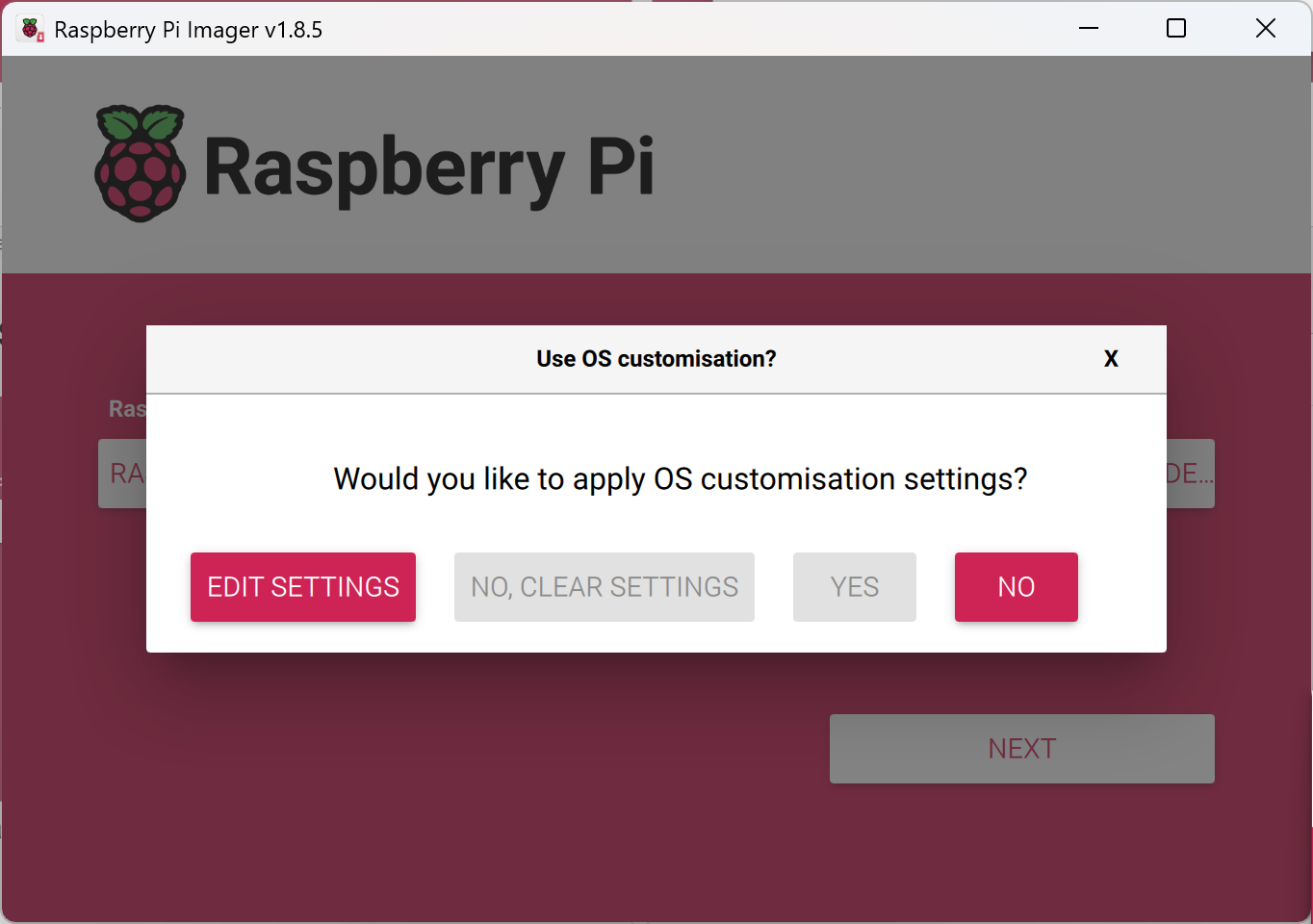
Next를 클릭하고 Edit Settings를 선택한다.
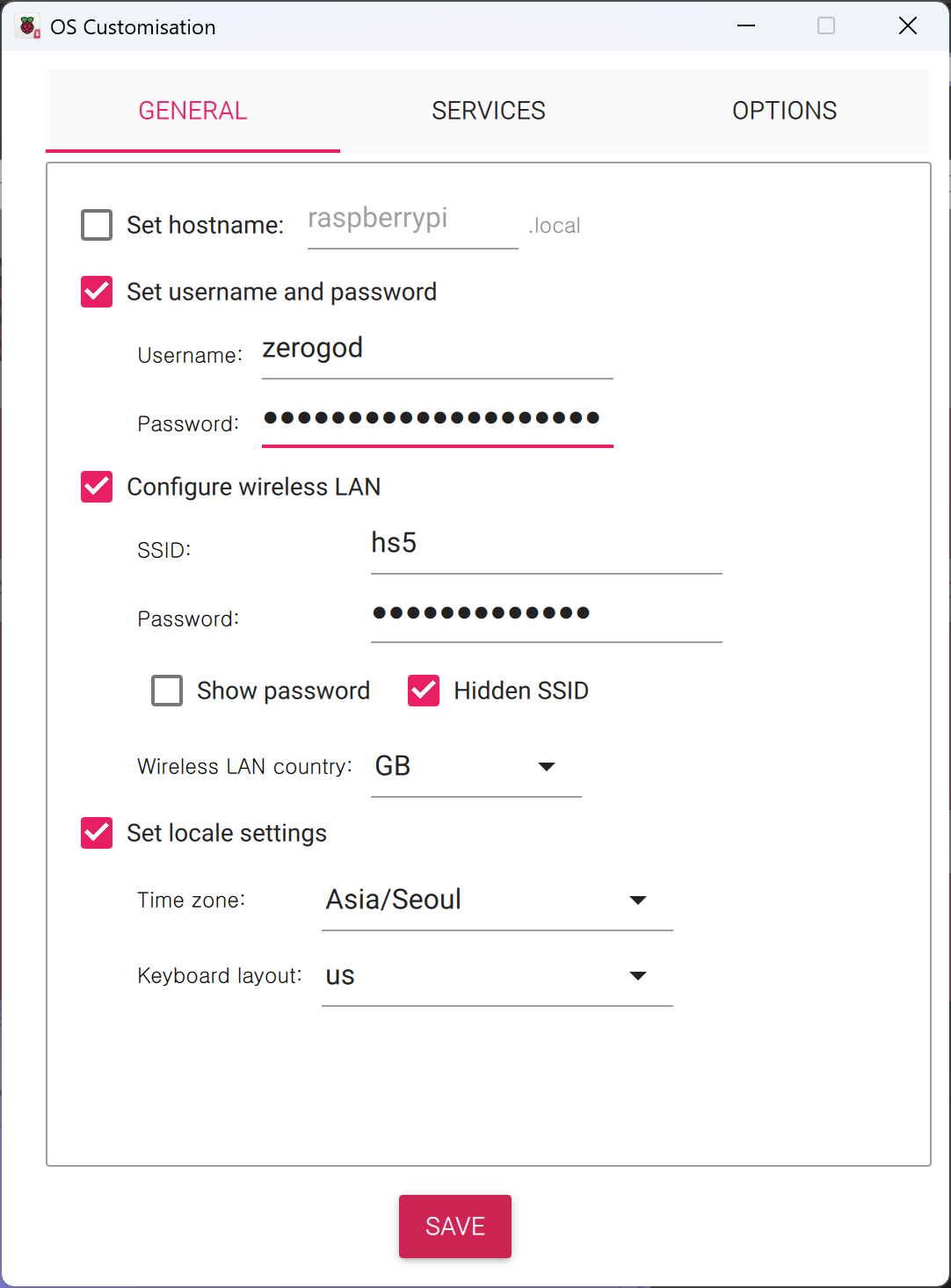
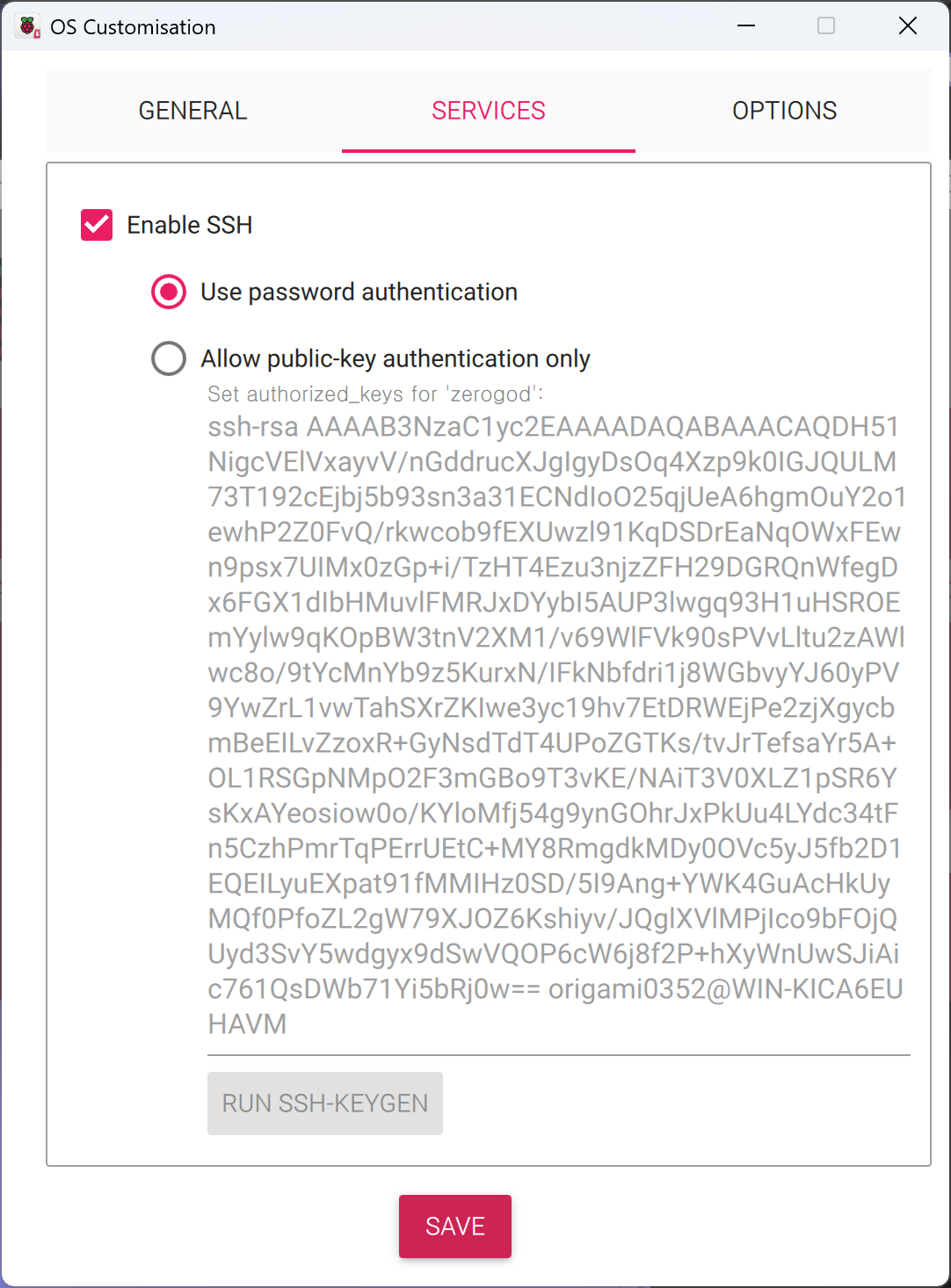
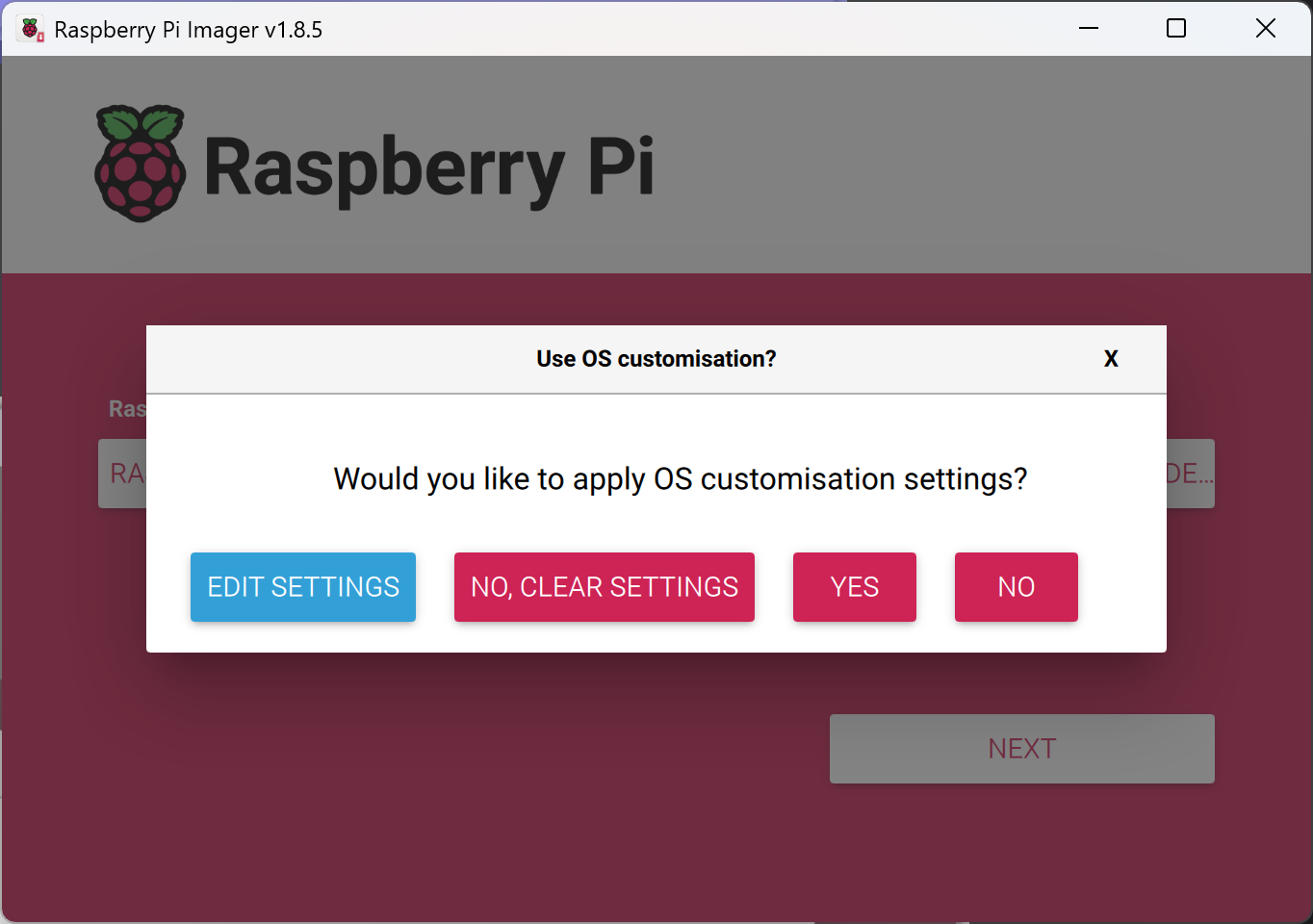
사용자 이름과 비밀번호, 무선 LAN 설정을 완료한 후 Enable SSH를 체크한다. 저장 후 Yes를 클릭한다.
주의: General에서 Wireless Lan country를 KR로 변경해야 한다.
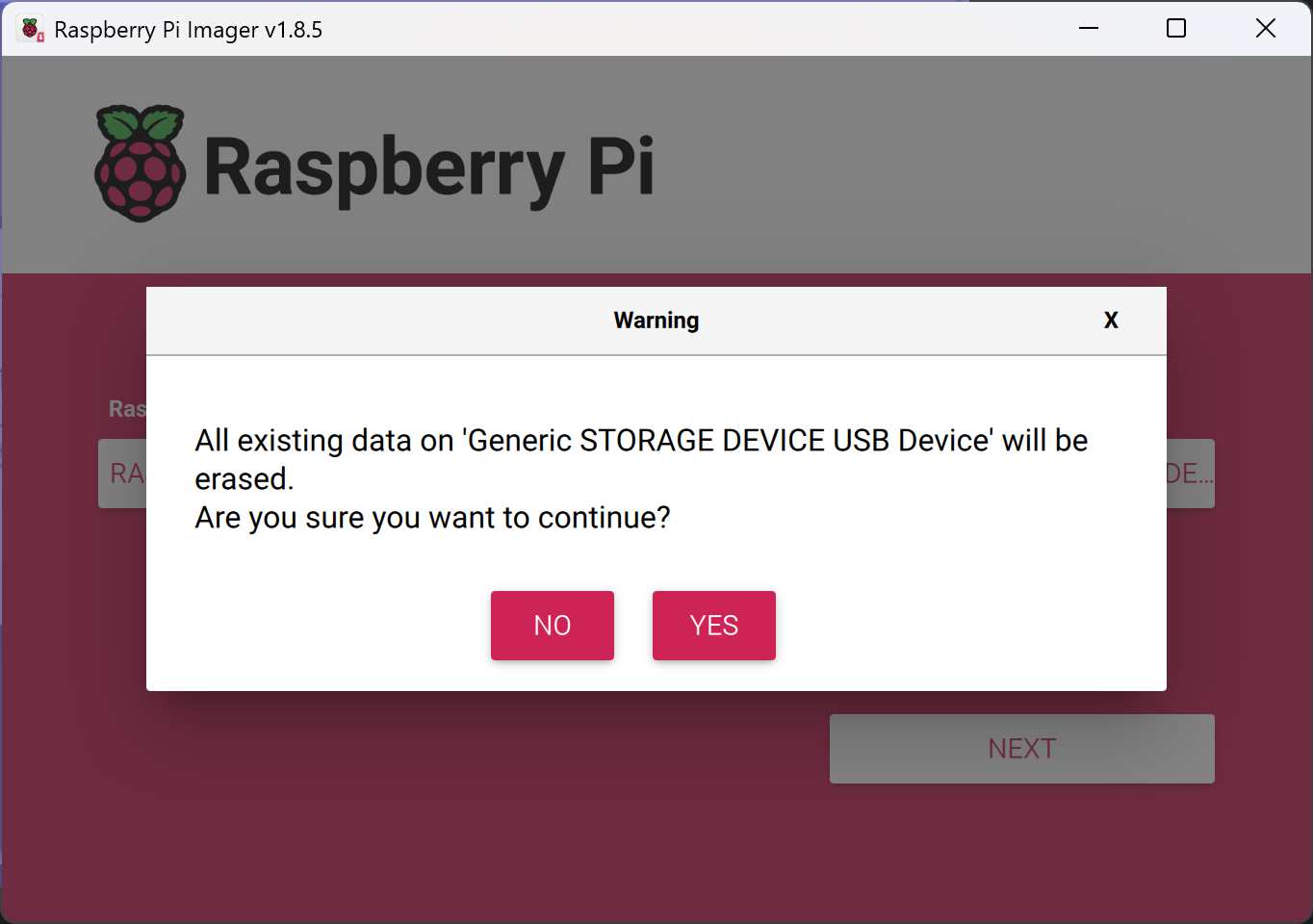

yes를 클릭한다.
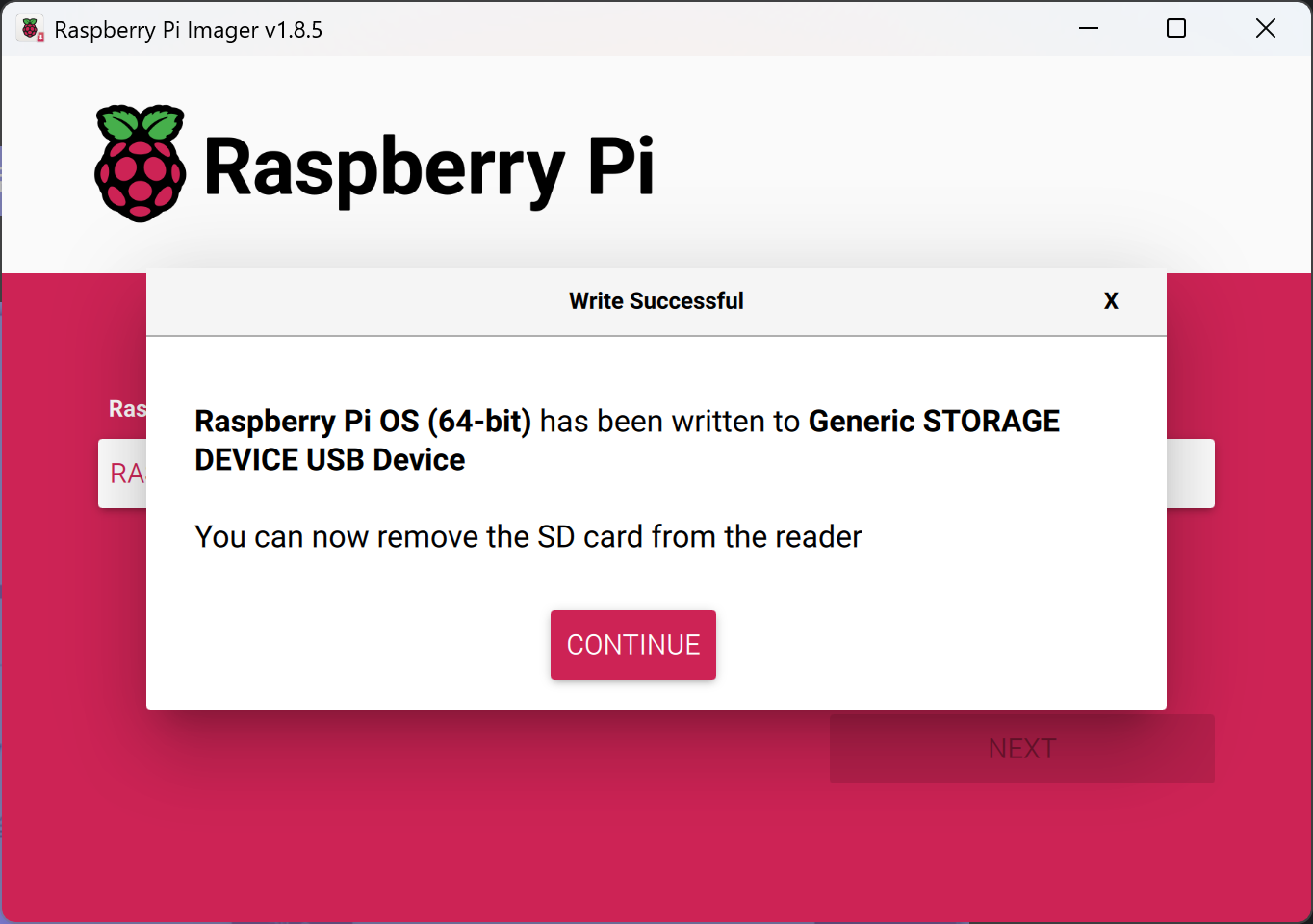
Continue를 클릭하고 종료한다. SD 카드를 제거한다.
2. Raspberry Pi5 사용을 위한 SSH 설정
라즈베리파이에 모니터, 키보드, 마우스를 연결하여 컴퓨터처럼 사용하는 방법도 있지만, 필자는 ssh 통신으로 사용할 예정이기 때문에 헤드리스 모드로 설정한다.
SD 카드를 PC에서 제거하고, 라즈베리 파이에 삽입한다.

선택: 액티브 쿨러 설치

쿨러 뒷면의 종이를 제거한 후, 전원선을 라즈베리 파이에 먼저 연결한다. 뒷면의 파란색 접착면을 만지지 않도록 주의한다.


라즈베리 파이와 호스트(PC)간에 ssh 통신을 위해서는 ip정보가 입력되어야 한다. 그런데 wi-fi 환경이 변하면 이 ip 주소도 달라지므로, mDNS방식을 이용해 호스트와 라즈베리 파이가 동일 네트워크에 있을 경우 호스트 이름으로 ssh 통신이 가능하도록 설정한다.
다운로드 - Bonjour Print Services (Windows) - Apple 지원 (KR)
다운로드 - Bonjour Print Services (Windows) - Apple 지원 (KR)
Windows용 Bonjour Print Services는 Bonjour 프린터 마법사를 통해 사용 중인 Windows 컴퓨터에서 Bonjour를 지원하는 프린터를 검색하고 구성할 수 있도록 해줍니다.
support.apple.com
Bonjour 서비스를 설치한다. 설치 후 Windows 키 + R을 눌러 실행 창을 연다.
services.msc 입력 후 Enter를 누른다. "Bonjour Service" 찾아 실행 중이 아니라면 실행시켜 준다.
ipconfig로 라우터 주소를 확인한다.
Wireless LAN adapter Wi-Fi:
Connection-specific DNS Suffix . :
Link-local IPv6 Address . . . . . : fe80::271f:f3cc:7f18:d184%5
IPv4 Address. . . . . . . . . . . : 192.168.0.32
Subnet Mask . . . . . . . . . . . : 255.255.255.0
Default Gateway . . . . . . . . . : 192.168.0.2
Default Gateway가 라우터 주소이다. 라즈베리 파이가 wi-fi에 정상적으로 연결되어 있는지 확인하기 위해, 다음과 같이 4번째 자리를 0으로 바꾸어 명령어를 입력한다.
nmap -sn 192.168.0.0/24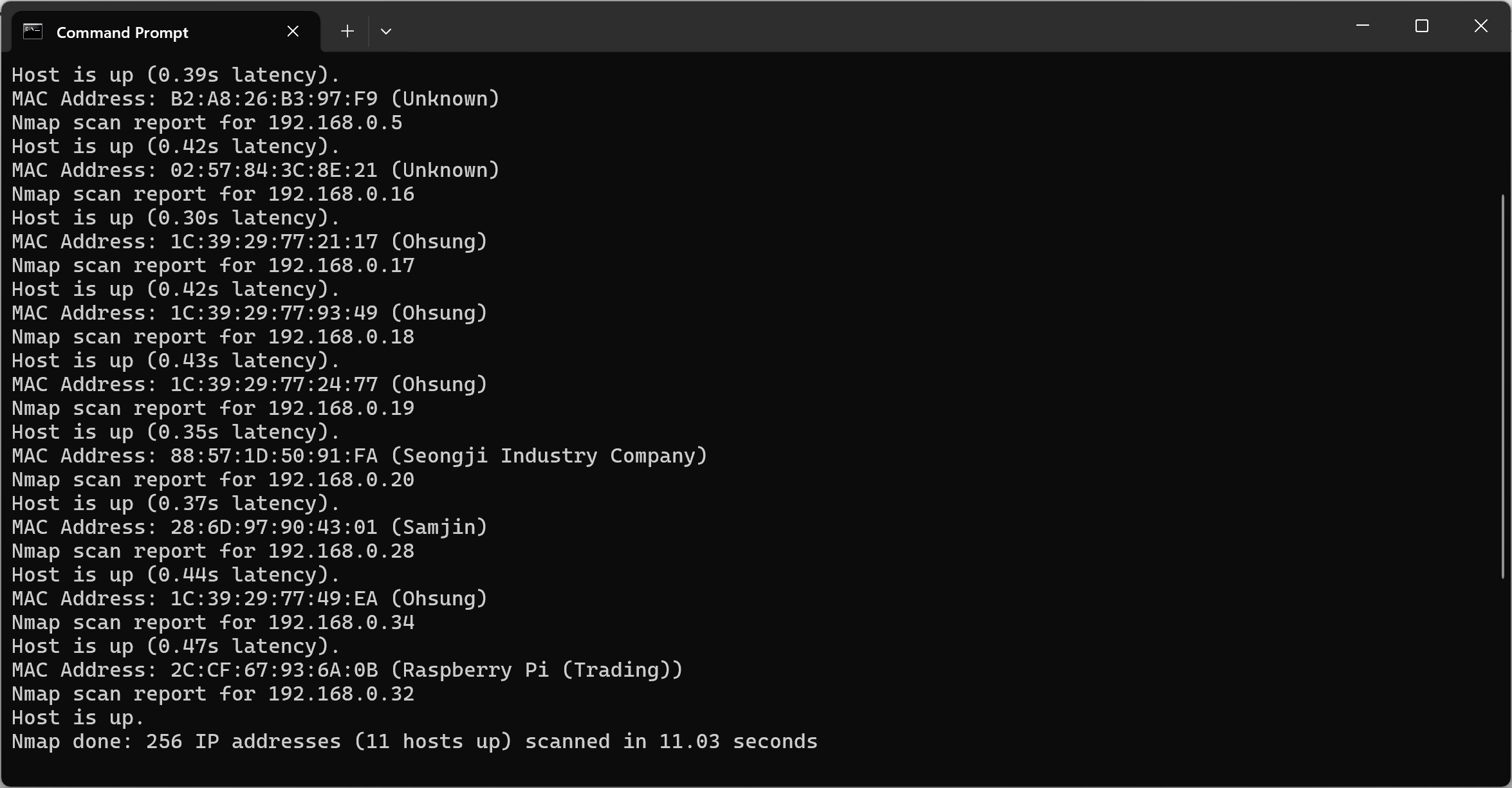
위와 같이 Raspberry Pi가 나오면 정상적으로 연결된 것이다.
ping raspberrypi.local위 명령어를 입력하면 다음과 같이 라즈베리 파이에서 응답이 발생한다.
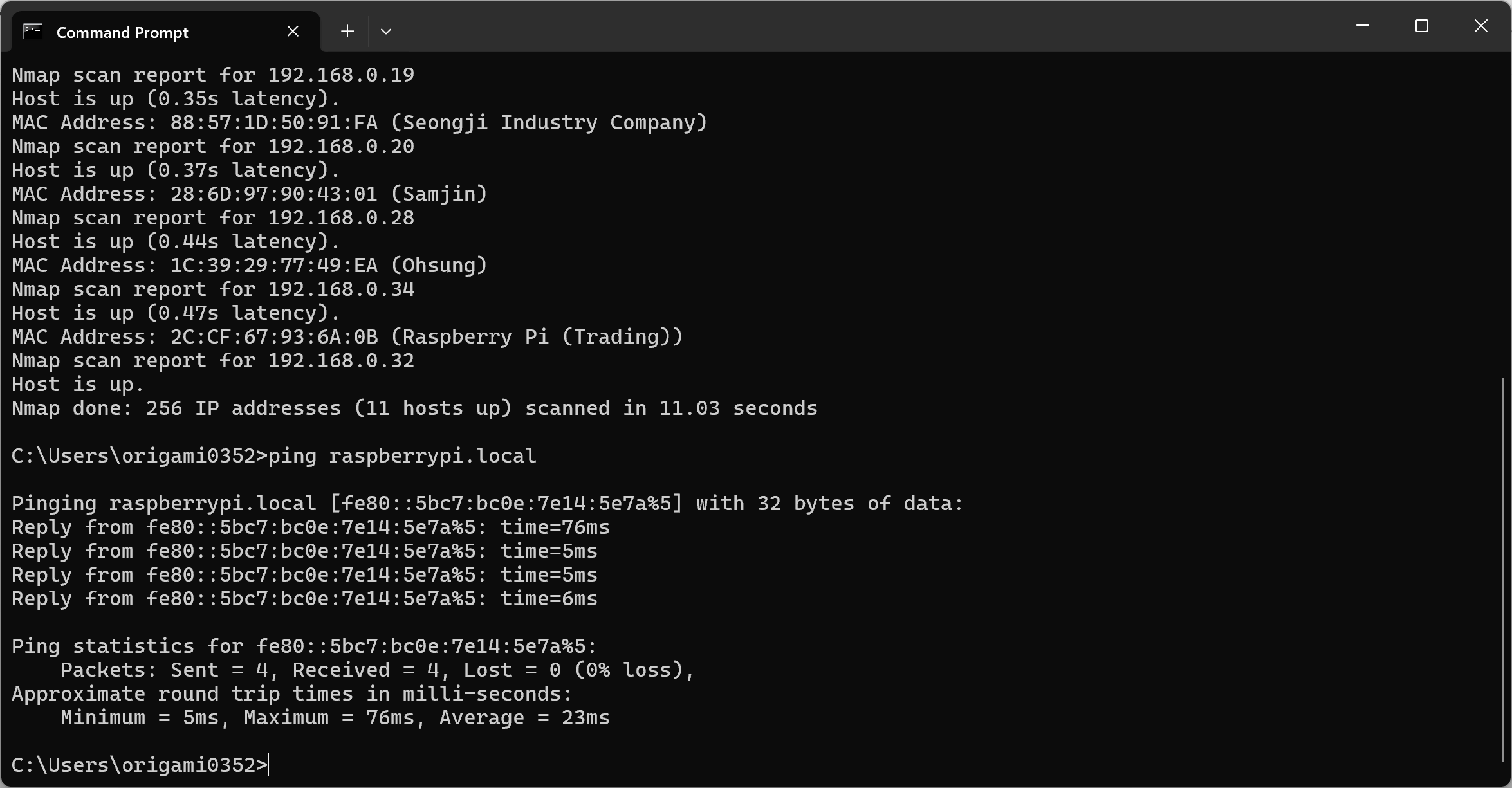
이제 OS 설치 시 작성한 username으로, ssh <username>@raspberrypi.local과 같이 입력하면 라즈베리 파이에 접속할 수 있다.
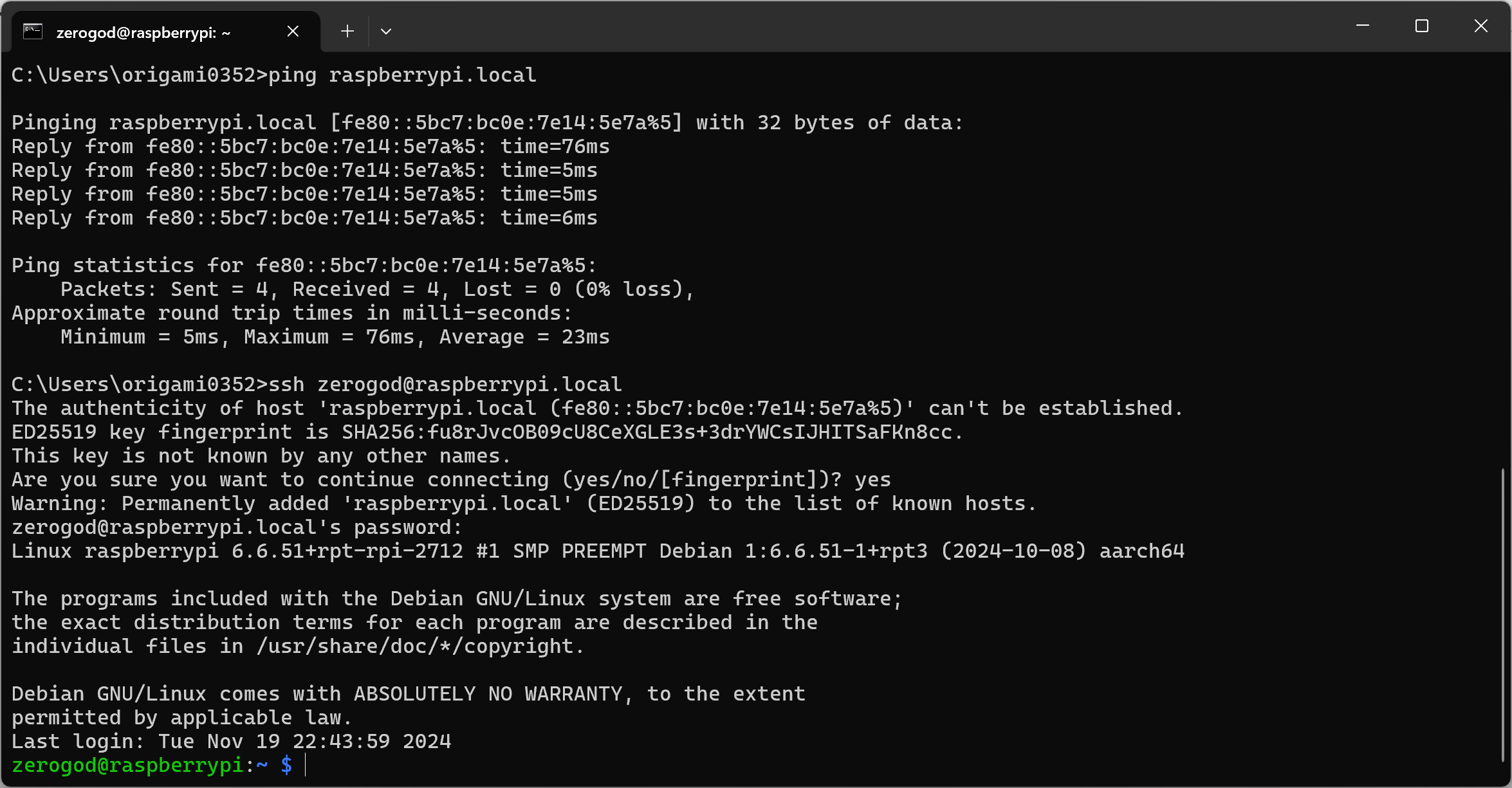
필요한 설치 요소들을 설치해준다.
sudo apt update
sudo apt upgrade -ysudo apt install build-essentialsudo apt install -y gcc g++ cmake gdb valgrind
다음으로 VScode에서 remote-ssh를 위한 설정을 추가한다.
[VMware][OpenCV] Ubuntu SSH 연결 시 GUI 사용 설정 — zerogod 코코딩딩
[VMware][OpenCV] Ubuntu SSH 연결 시 GUI 사용 설정
WSL에서 카메라 사용에 제약이 있어, 이참에 VM을 사용해보고자 VM을 설치했다. VM 설치는 관련 글을 보고 쉽게 하였으나, SSH 통신으로 VM 사용 시 GUI 사용에 문제가 있었다. 본 포스트에서는 VScode
zerogod-ai-dev.tistory.com
위 포스트를 참고하여, 다음 내용을 추가한다.
Ctrl + Shift + P -> remote-SSH: Open SSH Configuration file
Host raspberrypi
HostName raspberrypi.local
User zerogod
IdentityFile C:\Users\origami0352\.ssh\id_rsa
IdentitiesOnly yes
ForwardX11 yes
ForwardX11Trusted yes
XAuthLocation C:/cygwin64/bin/xauth.exe
RemoteForward 6000 127.0.0.1:6000
sudo nano /etc/ssh/sshd_configX11Forwarding yes
X11DisplayOffset 10
X11UseLocalhost yes추가
sudo nano ~/.bashrcif [ -n "$SSH_CONNECTION" ]; then
export DISPLAY=${DISPLAY:-localhost:0.0}
export GDK_BACKEND=x11
export LIBGL_ALWAYS_SOFTWARE=1
fi추가
sudo apt update
sudo apt install x11-apps -y
그 외 동일 (VCXsrv, Cygwin)
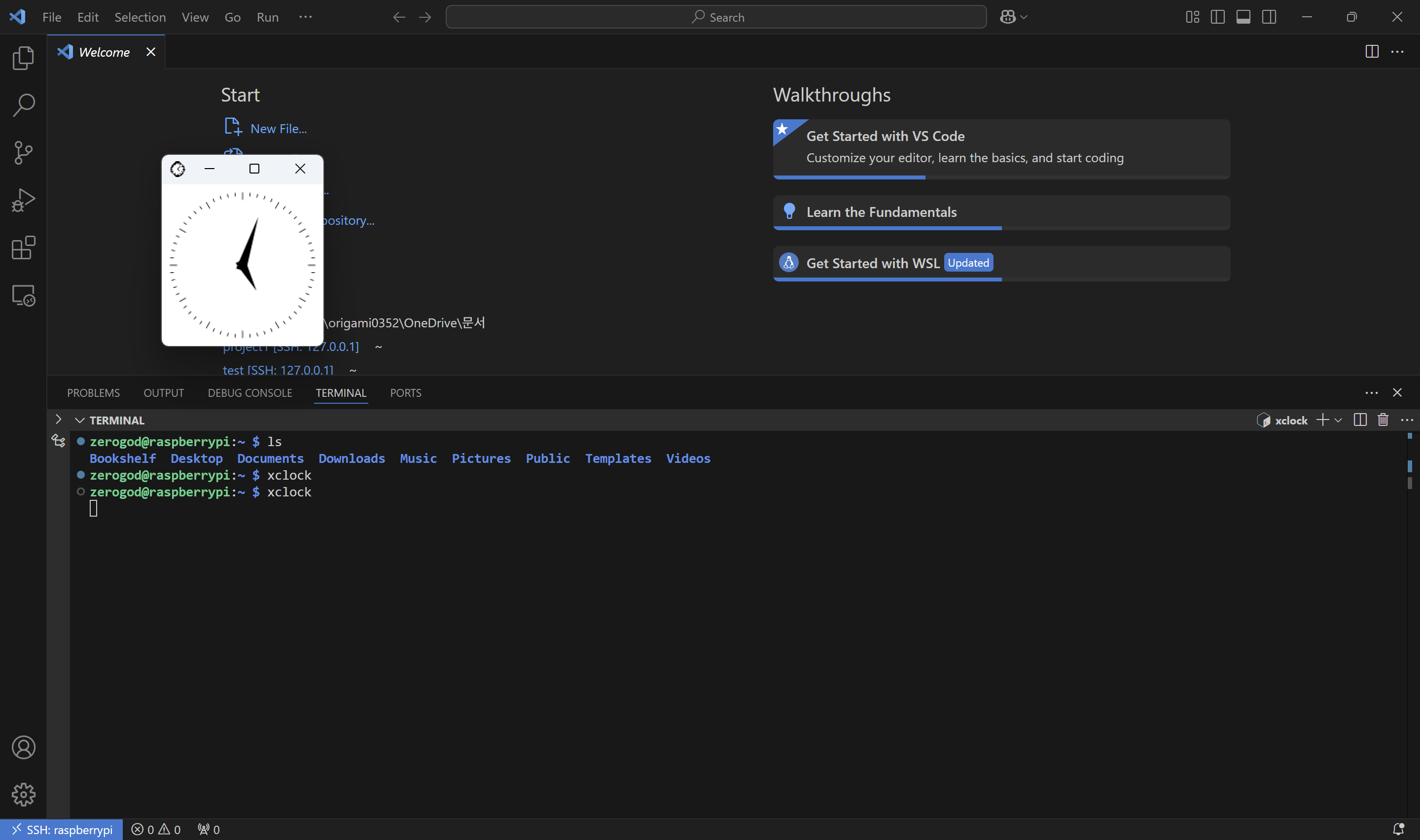
'개발환경' 카테고리의 다른 글
| [개발환경] Raspberry Pi5 카메라 모듈 v3 연결 (0) | 2025.02.15 |
|---|---|
| [개발환경] Android Studio 설치 및 테스트 (0) | 2025.01.15 |
| [개발환경] CLion 설치 및 설정 (0) | 2024.12.26 |
| MariaDB 설치 및 SpringBoot 연결 (0) | 2024.08.18 |
| IntelliJ에서 Python Flask 프로젝트 설정하기 (1) | 2024.08.14 |
